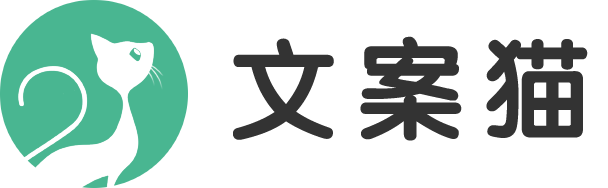「励志台词截图」寻 一张电影经典台词截图帖子
生活中充满了各种各样的挑战,我们要风雨兼程,激励自己不断前行。下面就是文案猫小编给大家收集关于《励志台词截图:寻 一张电影经典台词截图帖子。》的励志语录,希望能激励每一个奋斗中的你!
您这难度系数也太高了
一点信息都不给啊
这种电影截图加上经典台词的图是如何让制作的???
需要准备一台电脑,电脑上需要安装有PS软件。以win7操作系统,版本为5.1的PS软件为具体的操作演示截图。
一、打开PS软件,在软件界面的左上角点击[文件],在弹出的对话框中点击[新建]。
二、在新建的画布中,输入画布的宽度和高度。注意需要将尺寸更改为像素,并且需要保证所截屏的电影截图为同一宽度,画布的高度可以尽量设置高一点,然后点击确认。
三、再次点击文件,选择[打开]。
四、在弹出的界面中,将需要合并的图片一一打开。这里打开1~3号图片。将需要合并的电影截图按照顺序编号,方便后续操作。
励志台词截图:电影(奋斗)截图
五、在左侧的工具栏,鼠标选中[移动]按钮后准备对图片进行操作。在1号图片上,在图片区域按住鼠标左键不放,移动至刚才新建的画布栏,如图所示。
六、将1号图片移动至画布中后,松开鼠标,即将1号图片复制至画布中了。将图片移动至最上方,接着将剩余的图片按照同样的方式移动至画布上,按顺序排列好。
七、如果,将1~3号图片移动至画布上后,发现画布上有一定留白,需要对其进行裁剪。
八、在左侧工具栏,找到裁剪工具并选中它。
九、选中[裁剪工具]后,在需要的图片区域开始,按住鼠标左键不放,选出需要的矩阵,将留白去除。选完后,松开鼠标,然后点击回车键即完成裁剪。
十、再次点击文件,在弹出的对话框中选中[存储为]。
十一、在弹出的对话框中,选择图片的保存路径,注意将图片格式更改为截图一样的格式,一般为PNG。
十二、找到保存图片的地址,就能够看见做好的图片了。
以上就是文案猫小编给大家收集关于励志台词截图,寻 一张电影经典台词截图帖子。的励志语录内容!感谢您的浏览!